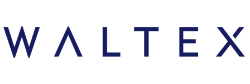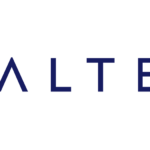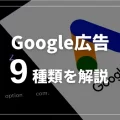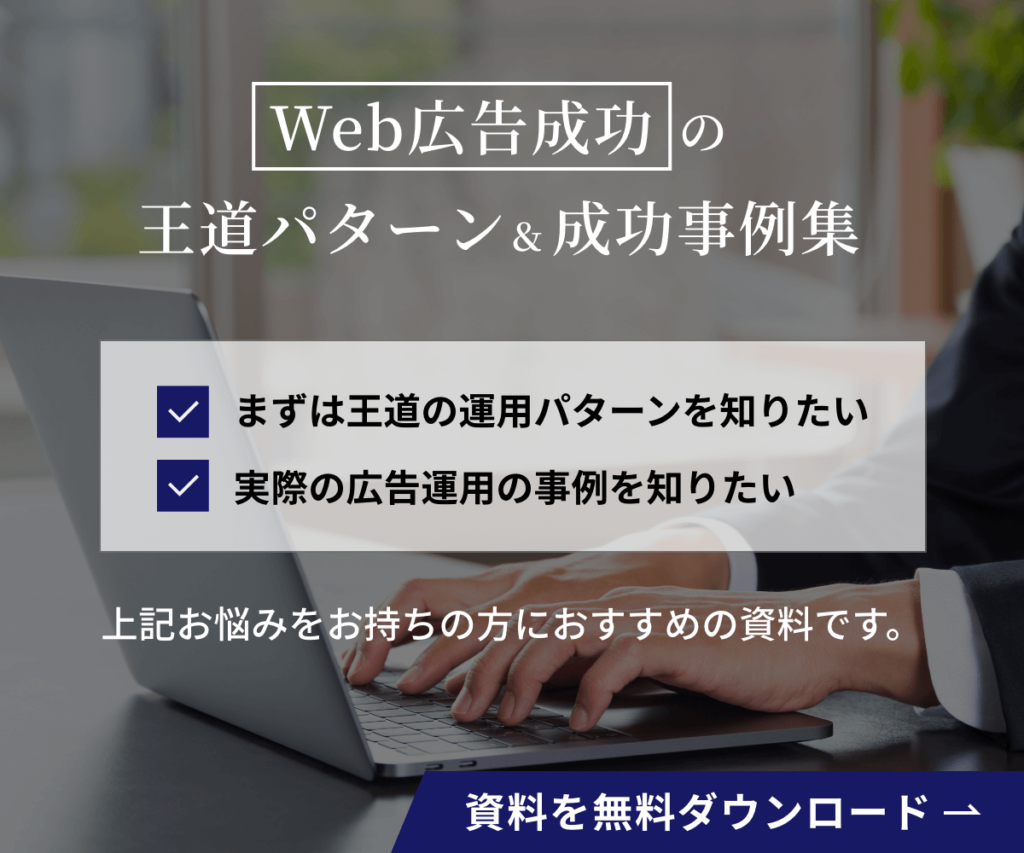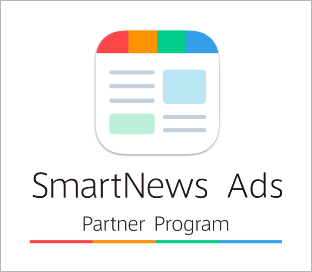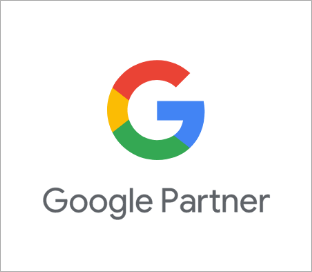【2023年最新版】Google広告のターゲティング全12種類一覧
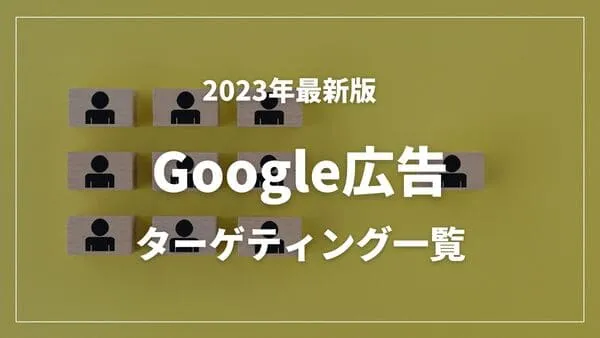
「Google広告のターゲティングって何種類あるの?」
「どのように活用すればいいの?」
Google広告には多くのターゲティングが用意されているため、このような疑問もあるのではないでしょうか。
そこでこの記事では「Google広告のターゲティングの種類と活用方法」を具体的にまとめました。
ターゲティングを適切に活用することで、広告の効果を高められるので、ぜひ参考にしてください。
なお弊社では、Google広告運用で「誰もが陥る5つの落とし穴と対策」をまとめた資料を無料でプレゼントしています。
ターゲティングでよくある失敗も解説していますので「Google広告の運用で失敗したくない」とお考えの方は、以下のボタンからお気軽にダウンロードください。
目次
ユーザーを指定するターゲティング6種類

ここからは、ユーザーを指定するターゲティング「オーディエンスターゲティング」を紹介します。
オーディエンスターゲティングは、以下の6種類です。
- ユーザー属性
- アフィニティカテゴリ
- 購買意向の強いユーザー層
- カスタムオーディエンス(カスタムセグメント)
- リマーケティング
- 類似ユーザー
ひとつずつ確認していきましょう。
1.ユーザー属性
「ユーザー属性」は、ユーザーに関する以下の情報に基づいて、広告を表示します。
- 地域
- 年齢
- 性別
- 端末の種類
ユーザー属性を設定することで、商品のターゲットとなるユーザーに広告を配信できます。
2.アフィニティカテゴリ
「アフィニティカテゴリ」は、ライフスタイル・趣味・習慣といったカテゴリに該当するユーザーに対して広告を配信します。
実際のオーディエンス選択画面では「ユーザーの興味や関心、習慣(アフィニティ)」と表示されています。
2023年2月現在、利用できるアフィニティカテゴリは以下の通りです。
- スポーツ、フィットネス
- テクノロジー
- ニュース、政治
- フード、ダイニング
- メディア、エンターテイメント
- ライフスタイル、趣味
- 乗り物、交通機関
- 家庭、園芸
- 旅行
- 美容、健康
- ショッピング好き
- 銀行、金融
ここからさらに、「スポーツ、フィットネス」であれば「スポーツファン」「ランニング好き」など、細かく分類されたカテゴリを選択できます。
3.購買意向の強いユーザー層
「購買意向の強いユーザー層」は、類似商品を調べているユーザーや、購入を前向きに検討しているユーザーに対して広告を配信します。
実際のオーディエンス選択画面では「ユーザーが積極的に調べている情報や立てている計画(購買意向強)」と表示されています。
現在利用できるカテゴリは以下の通りです。
- アパレル、アクセサリ
- ギフト、行事
- パソコン、周辺機器
- スポーツ、フィットネス
- 一般消費者向けソフトウェア
- 出会い、交流サービス
- ビジネス サービス
- 不動産
- 家庭、園芸
- 家電
- ベビー、子供用品
- 教育
- 旅行
- 美容グッズ、サービス
- 自動車、車両(部品、修理)
- 通信
- 金融サービス
- 雇用
4.カスタムオーディエンス(カスタムセグメント)
「カスタムオーディエンス(カスタムセグメント)」は、キーワード・WebサイトのURL・アプリを指定することで、以下のユーザーに広告を配信できます。
- 興味・関心・購入意向を持つユーザー
- Google検索を行ったユーザー
自社商品のほか、似ている商品の名前を入力するといった使い方も可能です。
2023年5月1日より、類似ユーザー(または類似セグメント)がターゲティング機能として段階的に導入されます。
出典:Google広告ヘルプ「カスタム セグメントについて」
5.リマーケティング
「リマーケティング」は、自社のWebサイト、アプリにアクセスしたことがあるユーザーに広告を配信するオーディエンスです。
リマーケティングを使用するには、Webサイトやアプリにタグを設置した上で、リマーケティングリストを作成する必要があります。
6.類似ユーザー
「類似ユーザー」は、リマーケティングリストのユーザーに類似した人に広告を配信できるオーディエンスです。
「自社の商品を購入した人」の類似ユーザーに配信するなど、購買意欲や興味関心の高いユーザーにアプローチできます。
配信面を指定するターゲティング3種類

次に、配信面を指定するターゲティング「コンテンツターゲティング」について解説します。
コンテンツターゲティングは、以下の3種類です。
- トピック
- プレースメント
- コンテンツキーワード
ひとつずつ確認していきましょう。
1.トピック
「トピックターゲティング」は、特定のトピックに関するページに広告を配信できるターゲティングです。
トピックは、Google広告側がテキスト・言語・リンク構造・ページ構造などをもとにWebコンテンツを分析し、主なテーマに分類した上で割り当てています。
現在用意されているトピックは以下の通りです。
- アート、エンターテインメント
- インターネット、通信
- オンライン コミュニティ
- ゲーム
- コンピュータ、電化製品
- ショッピング
- スポーツ
- ニュース
- ビジネス、産業
- フード、ドリンク
- ペット、動物
- 不動産
- 世界の国々
- 人々、社会
- 仕事、教育
- 住居、庭
- 健康
- 旅行、交通
- 書籍、文学
- 法律、行政
- 科学
- 美容、フィットネス
- 自動車
- 資料
- 趣味、レジャー
- 金融
ここからさらに細かく分類されたカテゴリを選択できます。
2.プレースメント
「プレースメント」は、Google広告に登録されたWebサイトを指定して配信できるターゲティングです。
Webサイトを指定しておくと、そのWebサイトにユーザーが訪れた際に広告が表示されます。
複数の広告主が同じWebサイトを指定していた場合は、Webサイトと関連性の高い広告をGoogleが判断して表示します。
3.コンテンツキーワード
「コンテンツキーワード」は、特定のキーワードを指定し、そのキーワードに関連するコンテンツを閲覧しているユーザーに対して広告を配信するターゲティングです。
例えば、軟式テニス用のシューズを販売する広告の場合、「テニス」「軟式テニス」「ソフトテニス」などのキーワードを指定します。
このほか、取り扱っているブランド名や有名な選手の名前を指定することも効果的です。
その他のターゲティング3種類

ここからは、上記に当てはまらないその他のターゲティングを紹介します。
- 曜日・時間帯
- 地域
- デバイス(パソコン・モバイル・タブレット・テレビ画面)
ひとつずつ確認していきましょう。
1.曜日・時間帯
Google広告では、広告を配信する曜日・時間帯をキャンペーンごとに設定できます。
時間は15分刻みで設定可能です。
2.地域
曜日・時間帯のほか、配信する地域も指定できます。
実店舗があるビジネスの場合や、地域限定のセールなどの広告を配信する場合に便利です。
市町村単位で設定できますが、一部選択できない町などもあります。
また、「特定の地点から半径○km」といった範囲指定も可能です。
3.デバイス(パソコン・モバイル・タブレット・テレビ画面)
以下のデバイスを使用しているユーザーに絞って広告を配信できます。
- パソコン
- モバイル
- タブレット
- テレビ画面(スマートテレビ・ゲーム機・Chromecast などの接続型デバイス)
「すべてのデバイスに配信しつつ、モバイルユーザーにより多く広告を表示する」といった設定も可能です。
また、ディスプレイキャンペーンとモバイル専用キャンペーンにおいては、以下の要素もターゲティングできます。
- オペレーティングシステム(iOS・Android など)
- デバイスのモデル(iPhone12 など)
- 携帯通信会社
- Wi-Fi
Googleディスプレイ広告のおすすめターゲティング設計

ご紹介してきたとおり、Google広告にはさまざまなターゲティング方法があります。
ここからは、その中でもGoogleディスプレイ広告のおすすめターゲティング設計をご紹介します。
Googleディスプレイ広告は、「1キャンペーン×1広告グループ」のみの設定がおすすめです。
広告グループには、以下の3種類のターゲティングを設定します。
- リマーケティング
- 過去にコンバージョンしたユーザーの類似ユーザー
- 商品・サービスに関するキーワード・URLをできるだけ指定したカスタムオーディエンス
この3つを設定することで、「コンバージョンしやすい人」に一通りアプローチできます。
コンバージョンとは
広告を配信することで達成したい目標。
「商品(サービス)の購入」「資料請求」などを指す。
これ以外のユーザーは「多く表示されるが、コンバージョンする可能性が低い人」のため、成果が安定するまでは配信を避けたほうが無難です。
なお、「ターゲティングを設定したのに、コンバージョンが発生しない」と悩むケースは思いのほかあります。
そのようなときは、気付かないうちによくある失敗をしているため、事前にポイントを押さえておくことが重要です。
当サイトでは、Google広告運用で「誰もが陥る5つの落とし穴と対策」を無料で配布しているので、以下のボタンからダウンロードのうえぜひご活用ください。
「ターゲティング」と「モニタリング」の違い
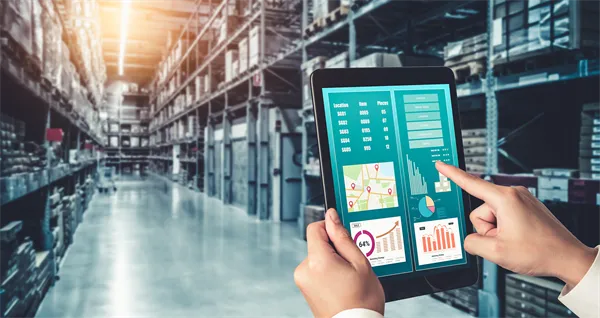
プレースメントなどのターゲティングを設定する際、「ターゲティング」「モニタリング」という選択肢が出てきます。この2つの違いについて解説します。
「ターゲティング」は実際に配信面・ユーザーを絞り込む
「ターゲティング」を設定すると、指定した配信面(ユーザー)に対してのみ広告の配信が行われます。
「のみ」という点がポイントです。
例えば、以下の設定で配信を行うとします。
ターゲティングかモニタリングか:ターゲティング
実際のターゲティング:アフィニティ「スポーツ、フィットネス」
この場合、「スポーツ、フィットネス」カテゴリに該当するアフィニティユーザーにのみ広告が配信されます。
「モニタリング」は配信面・ユーザーを絞り込まない
「モニタリング」を設定すると、配信面(ユーザー)を絞り込まずに広告を配信します。
「モニタリングにしてターゲティング設定する意味はあるの?」と思われるかもしれませんが、ちゃんと意味があります。
設定を「モニタリング」にすることで、配信面(ユーザー)を絞り込まずにターゲティングに関するレポートを表示できるのです。
例えば、以下の設定で配信を行うとします。
ターゲティングかモニタリングか:モニタリング
実際のターゲティング:アフィニティ「スポーツ、フィットネス」
この場合、「スポーツ、フィットネス」カテゴリに該当するアフィニティユーザー以外にも幅広く広告が配信されます。
一方で、「スポーツ、フィットネス」カテゴリに該当するユーザーに対する配信結果がどのようなものだったのかというレポートを確認可能になります。
Google広告のターゲティングの設定方法
ここからは、Google広告のターゲティングの設定方法を解説します。
全ターゲティングの設定方法を紹介するので、必要な箇所のみ参考にしてください。
オーディエンスターゲティングの設定方法
ユーザー属性
1.Google広告管理画面左メニューの「オーディエンス」をクリックします。
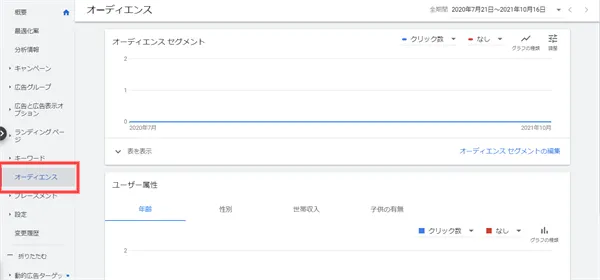
2.「ユーザー属性」部分右下の「ユーザー属性を編集」をクリックします。
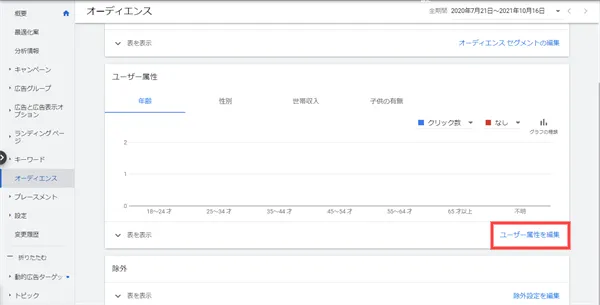
3.性別・年齢・世帯収入が選択できるので、配信したい属性にチェックをつけて、左下の「ユーザー層を保存」をクリックして完了です。
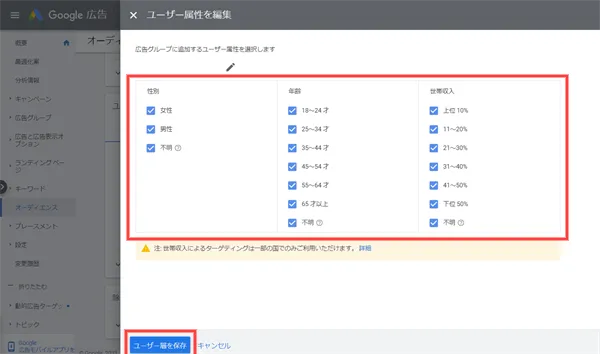
アフィニティ、購買意向の強いユーザー層
1.Google広告管理画面左メニューの「オーディエンス」をクリックします。
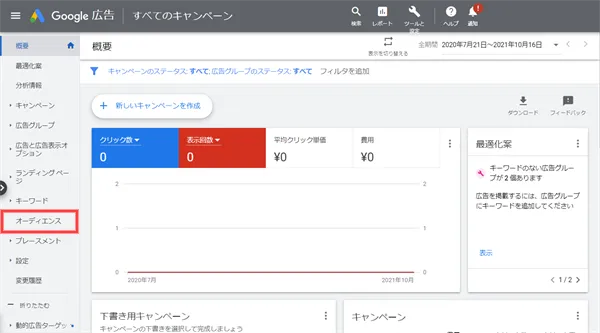
2.「オーディエンスセグメント」部分右下の「オーディエンスセグメントの編集」をクリックします。
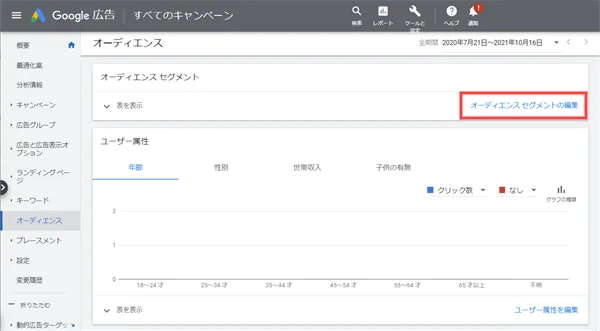
3.オーディエンスターゲティングを追加したいキャンペーン・広告グループを選択します。
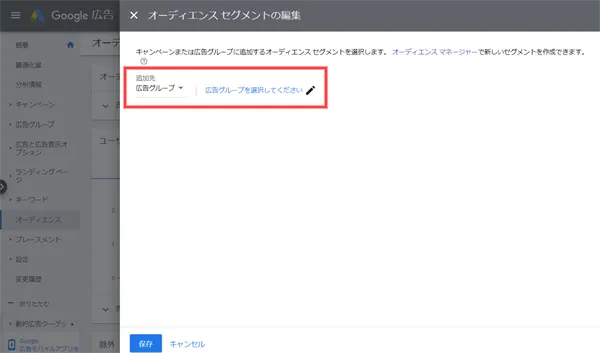
4.ターゲティングかモニタリングかを選択します。(後述)
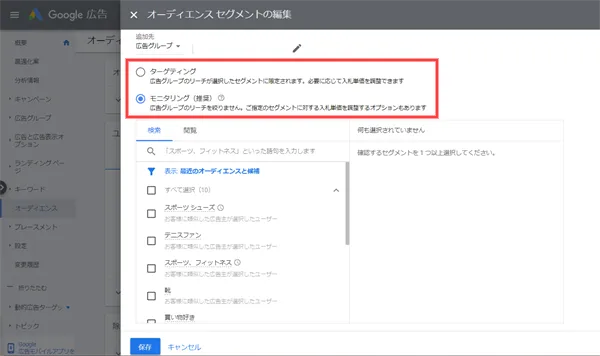
5.使用するオーディエンスセグメントを選択します。
「検索」タブではおすすめのオーディエンスセグメントが表示されます。
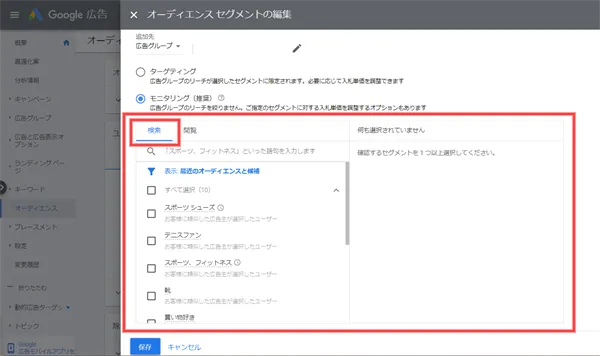
「閲覧」タブではアフィニティ・購買意向の強いユーザーをすべてのカテゴリから選択できます。
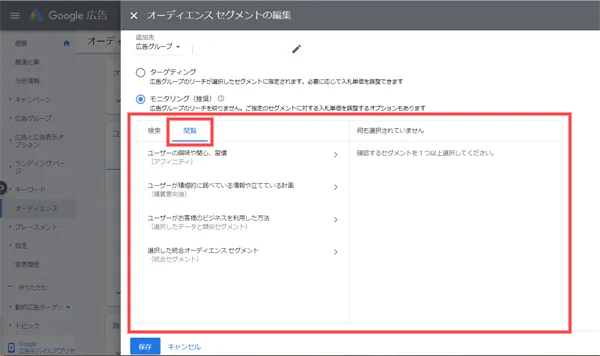
6.配信したいセグメントにチェックを入れ、左下の「保存」をクリックして完了です。

カスタムオーディエンス(カスタムセグメント)
1.右上メニュー「ツールと設定」から「共有ライブラリ」→「オーディエンスマネージャー」を選択します。
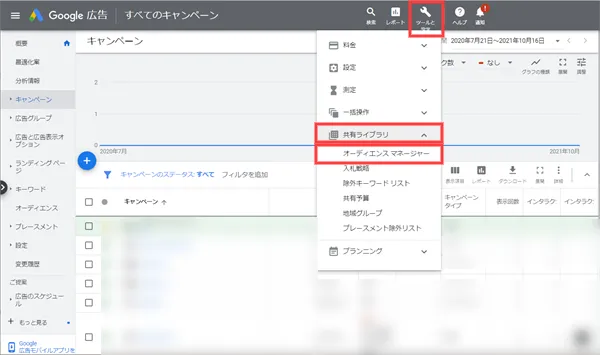
2.「カスタムセグメント」タブを選択し、「+」ボタンをクリックします。
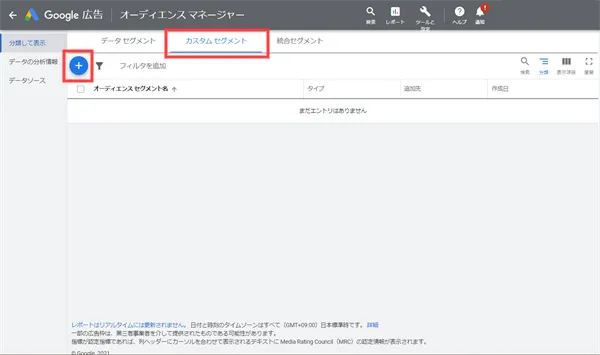
3.新しいカスタムオーディエンスセグメントの作成画面が表示されます。任意のセグメント名を入力してください。(例:「テニスシューズ関連」)
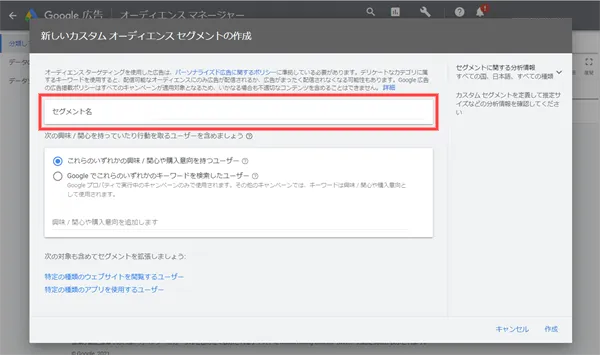
4.セグメントの分け方を以下の2つから選びます。
- これらのいずれかの興味 / 関心や購入意向を持つユーザー
- Google でこれらのいずれかのキーワードを検索したユーザー
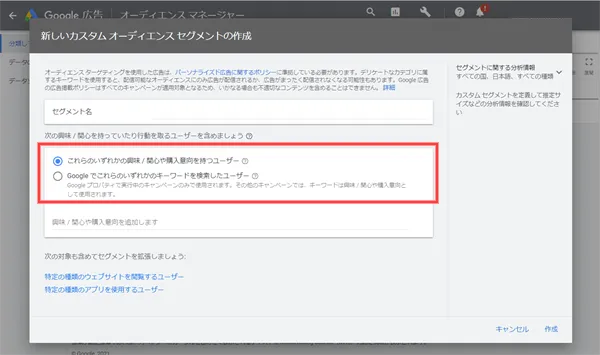
前者が「入力したキーワードに興味・関心・購入意向を持つユーザー」
後者が「入力したキーワードでGoogle検索を行ったユーザー」です。
5.キーワードを入力します。例として「テニス シューズ」と入力してみました。
単語を入れると候補が表示されるので、取り扱っている商品・サービスに近いキーワードを選択しましょう。
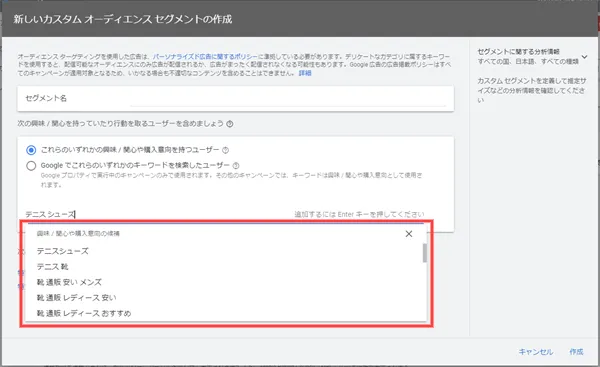
キーワードは、このように複数選択することも可能です。※複数選択した場合、OR条件となります
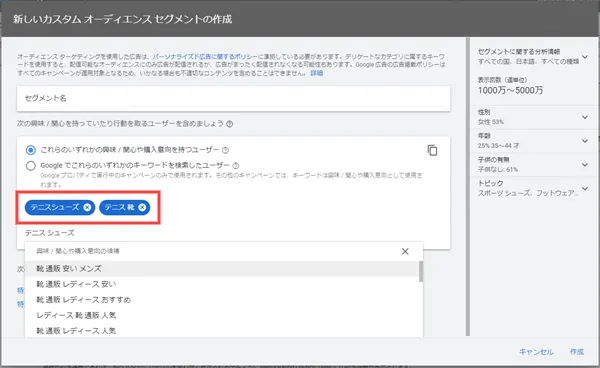
また、左下の「特定の種類のウェブサイトを閲覧するユーザー」「特定の種類のアプリを使用するユーザー」をクリックすることで、WebサイトのURL入力やアプリ選択が可能になります。
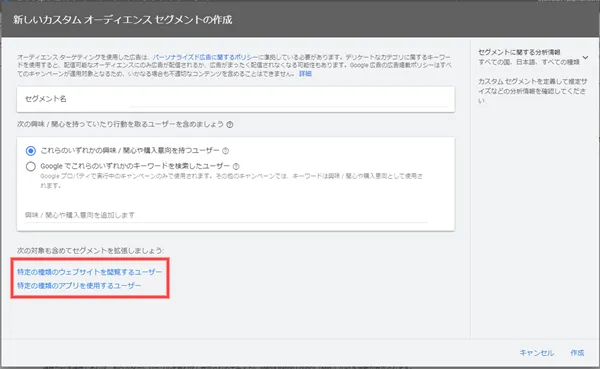
6.右下の「作成」をクリックすることでカスタムセグメントが完成します。
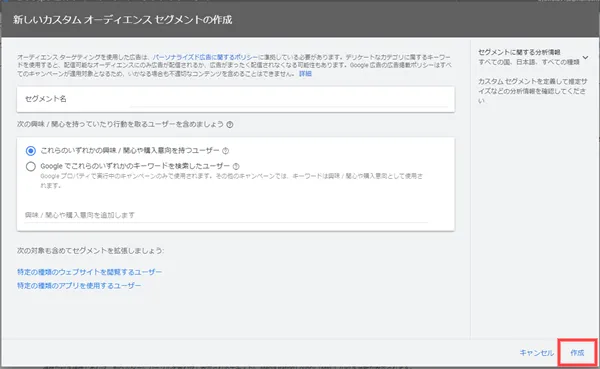
7.Google広告管理画面左メニューの「オーディエンス」をクリックします。
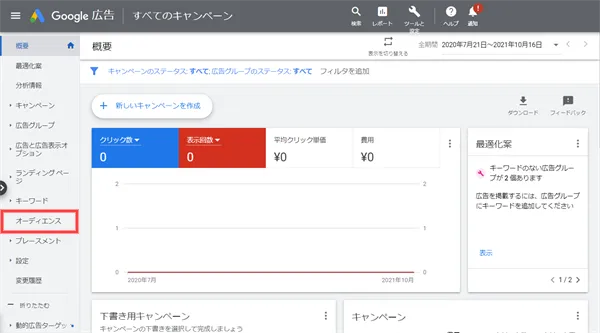
8.「オーディエンスセグメント」部分右下の「オーディエンスセグメントの編集」をクリックします。
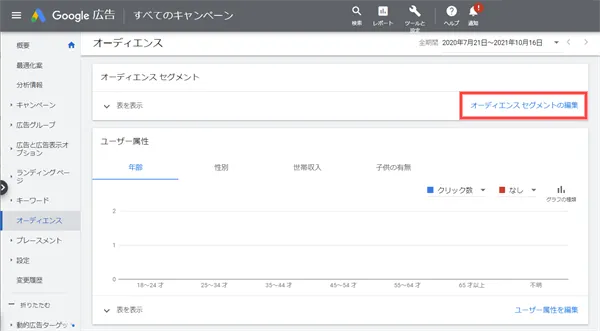
9.オーディエンスターゲティングを追加したいキャンペーン・広告グループを選択します。
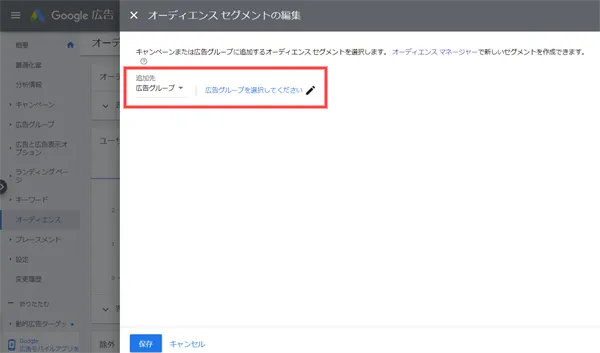
10.ターゲティングかモニタリングかを選択します。(後述)
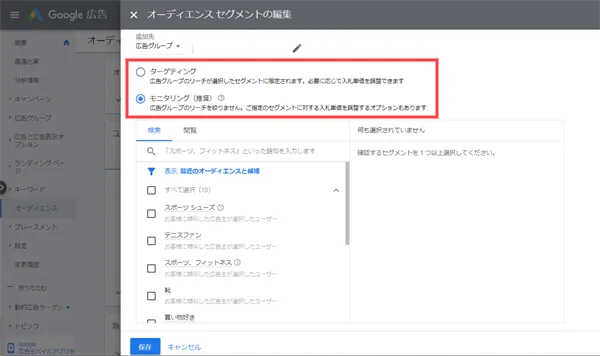
11.「閲覧」タブから「選択したカスタムオーディエンスセグメント(カスタムセグメント)」をクリックします。
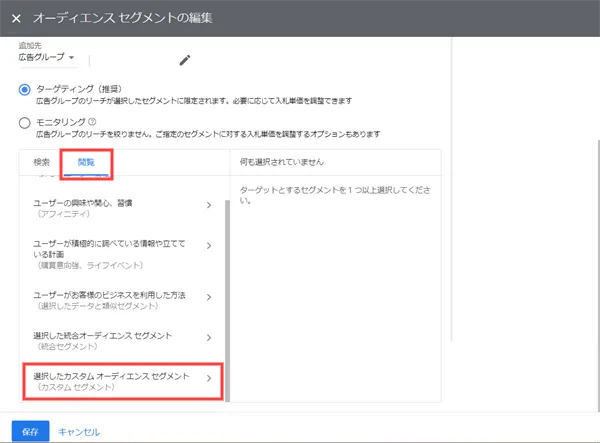
12.作成したカスタムセグメントが表示されるので、チェックを入れ、左下の「保存」を押して完了です。
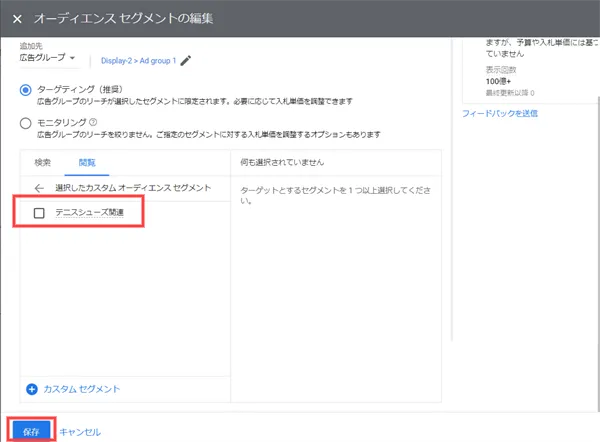
リマーケティング
リマーケティングを行うためには、Webサイトへのタグの設定とリストの作成が必要です。
タグの設定は以下を参照してください。
ここではリマーケティングリストの作成方法とリストの設定方法を解説します。
1.Google広告管理画面右上メニューの「ツールと設定」から「共有ライブラリ」→「オーディエンスマネージャー」を選択します。
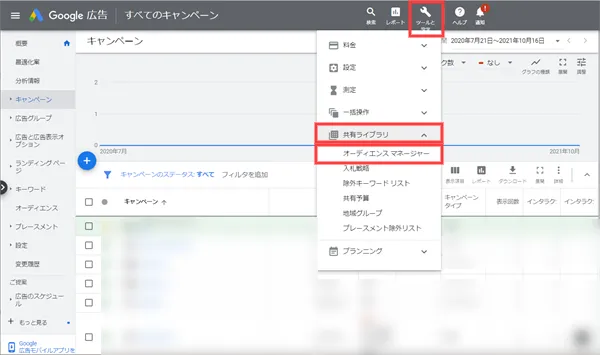
2.「データセグメント」タブを選択し、「+」をクリックします。
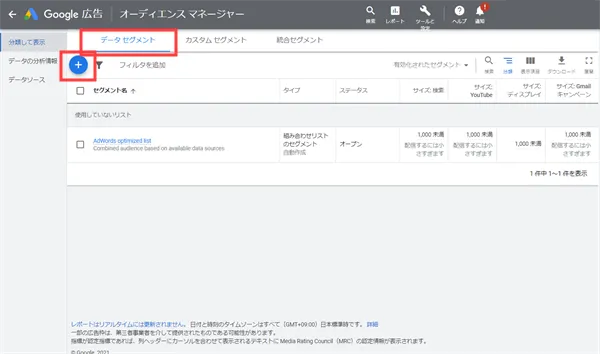
3.「ウェブサイトを訪れたユーザー」をクリックします。
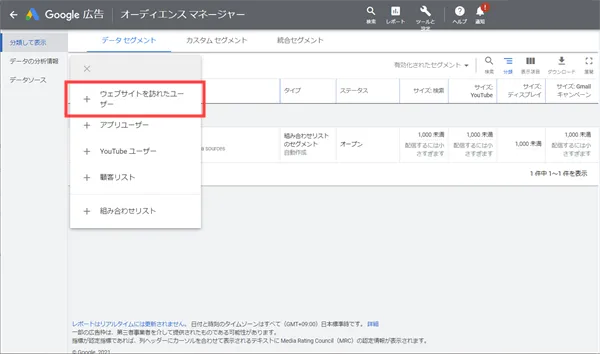
4.オーディエンスセグメントの作成画面が表示されます。各項目、入力・選択をしましょう。
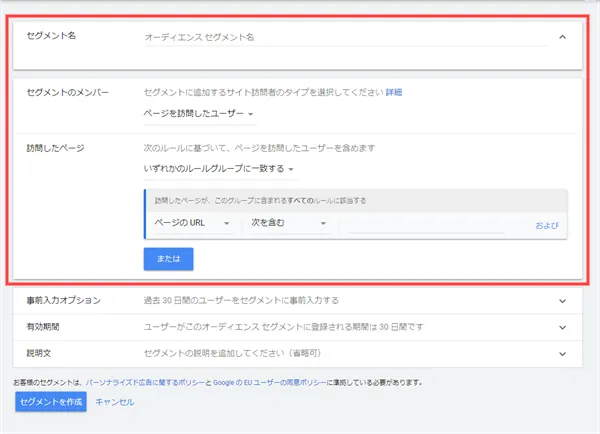
- 「セグメント名」では任意のセグメント名を入力してください。(例:「Webサイト訪問ユーザー」)
- 「セグメントのメンバー」でユーザーの行動を指定できます。必要に応じて変更してください。
- 「訪問したページ」には、タグを設置したWebサイトのURLを入力してください。
「訪問したページ」欄のルール編集について
URLの追加や、どのようにユーザーを絞り込むかといった詳細な条件の設定が可能です。
組み合わせ次第では以下のようなユーザーの絞り込みもできます。
- TOPページは見たが、採用ページは見ていないユーザー
- 広告から商品ページを閲覧したが、他のページは一切見ていないユーザー
- TOPページ、商品ページ、採用ページを閲覧したユーザー など
広告の配信状況に応じて、効果的なオーディエンスセグメントを作成しましょう。
5.入力が完了したら、左下の「セグメントを作成」をクリックします。
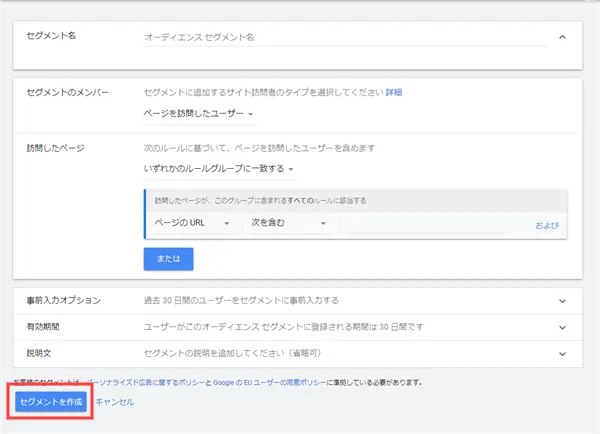
6.Google広告管理画面左メニューの「オーディエンス」をクリックします。
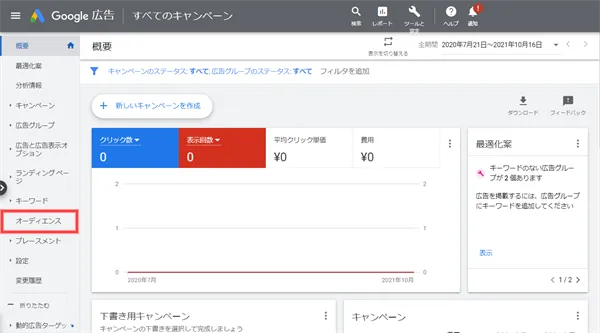
7.「オーディエンスセグメント」部分右下の「オーディエンスセグメントの編集」をクリックします。
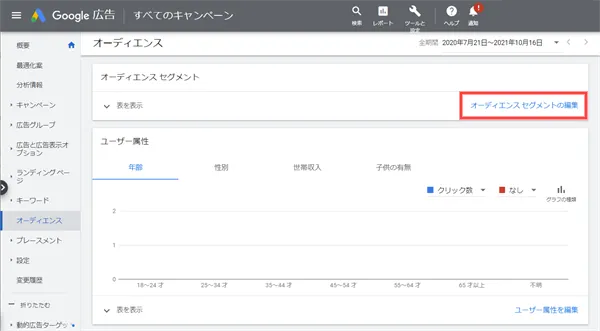
8.オーディエンスターゲティングを追加したいキャンペーン・広告グループを選択します。
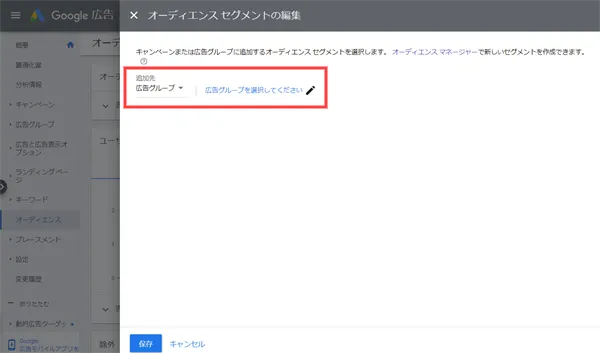
9.「閲覧」タブで「ユーザーがお客様のビジネスを利用した方法(選択したデータと類似セグメント)」をクリックします。
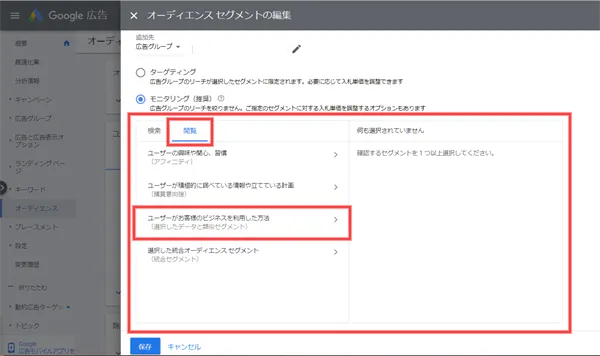
10.「ウェブサイトを訪れたユーザー」をクリックすると、先ほど作成したリストが表示されるので、チェックを入れます。
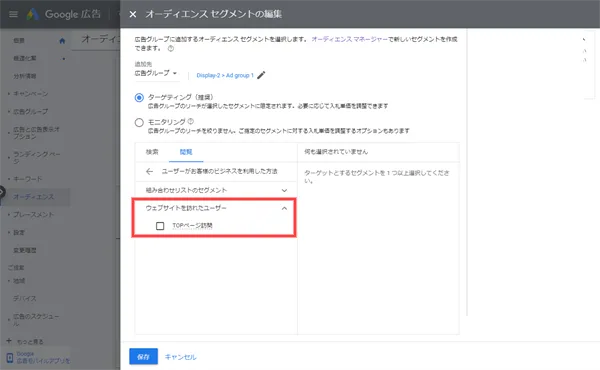
11.左下の「保存」をクリックして完了です。
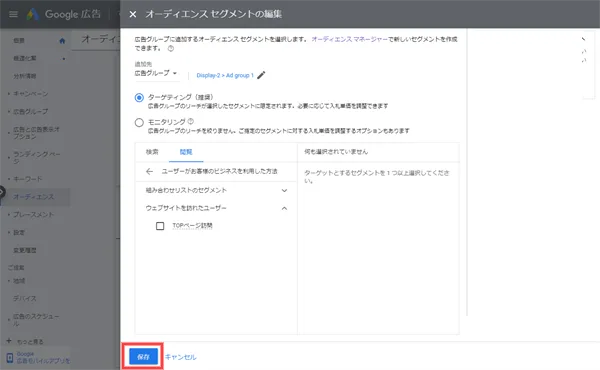
類似ユーザー
類似ユーザーのリスト(セグメント)は、上オリジナルのオーディエンスセグメントを作成することで、自動的に作成されます。
類似ユーザーのリストが作成される主な条件は以下の通りです。
- 基となるリスト(データ セグメント)に 100 人以上のユーザーが登録されている
- セグメントにユーザーが追加されてからの一定時間が経過している
- リストが共有されておらず、自分のアカウントで所有されている など
作成された類似ユーザーリストは元のデータの変化にともなって自動的に更新されます。
ここでは類似ユーザーリストの設定方法を解説します。
1.Google広告管理画面左メニューの「オーディエンス」をクリックします。
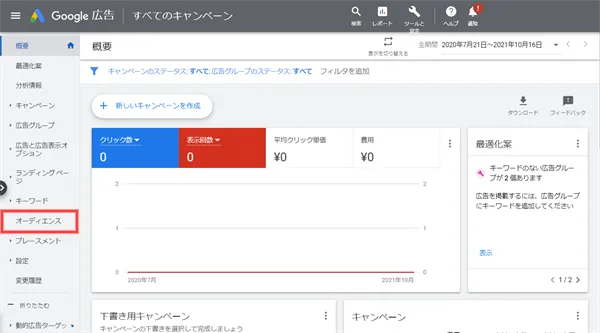
2.「オーディエンスセグメント」部分右下の「オーディエンスセグメントの編集」をクリックします。
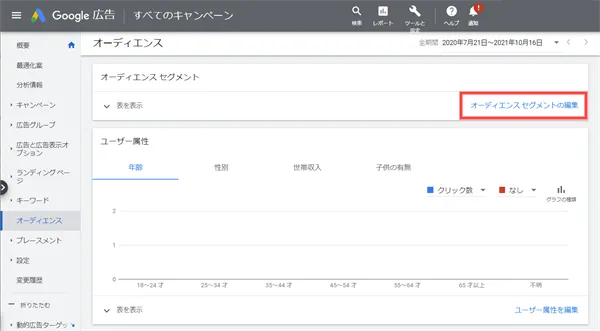
3.オーディエンスターゲティングを追加したいキャンペーン・広告グループを選択します。
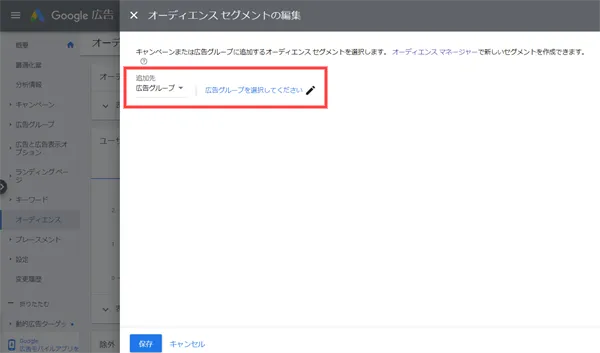
4.「閲覧」タブで「ユーザーがお客様のビジネスを利用した方法(選択したデータと類似セグメント)」をクリックします。
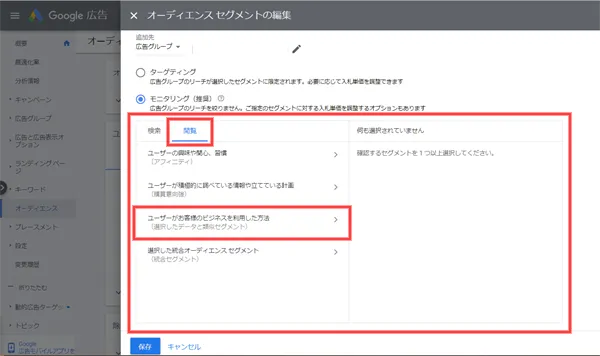
5.任意の類似ユーザーリストを選択して、左下の「保存」をクリックして完了です。
コンテンツターゲティングの設定方法
トピック
1.Google広告管理画面左メニュー「トピック」をクリックして、鉛筆マークをクリックします。
※「もっと見る」欄に格納されている場合もあります
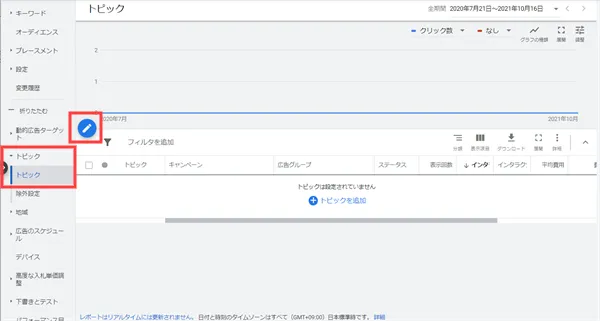
2.トピックターゲティングを設定したい広告グループを選択します。
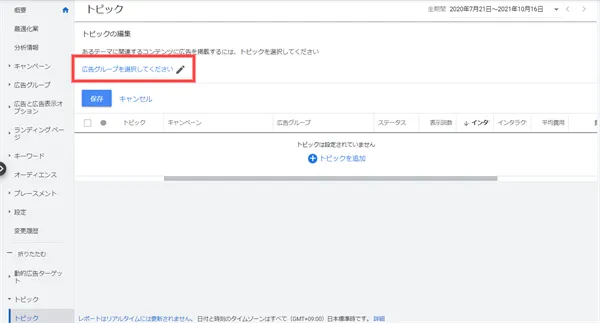
3.トピック選択画面が表示されます。ターゲティングかモニタリングかを選択してください。(後述)
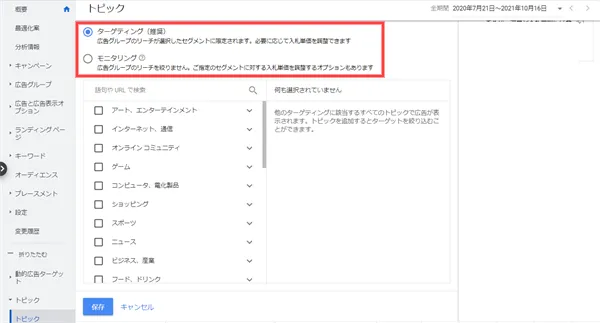
4.ターゲティングしたいトピックにチェックを入れ、左下の「保存」をクリックして完了です。
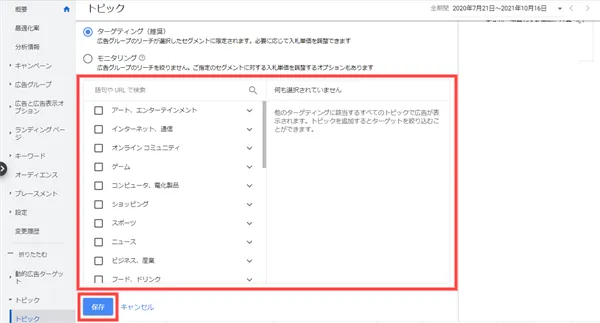
プレースメント
1.Google広告管理画面左メニュー「キャンペーン」をクリックし、プレースメントを設定したいキャンペーン名をクリックします。
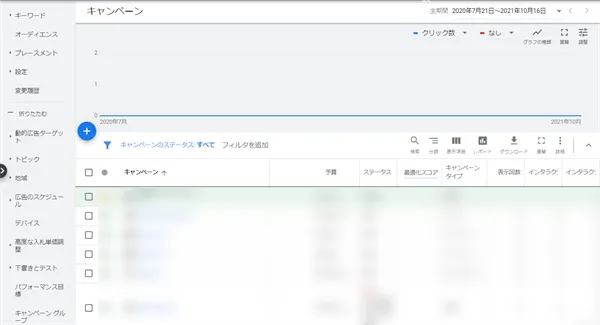
2.Google広告管理画面左メニュー「プレースメント」をクリックして、鉛筆マークをクリックします。
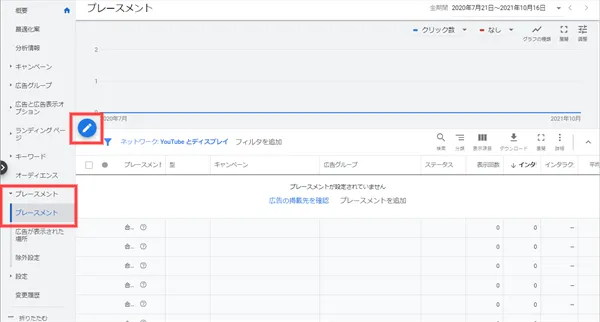
3.プレースメントを設定したい広告グループを選択します。
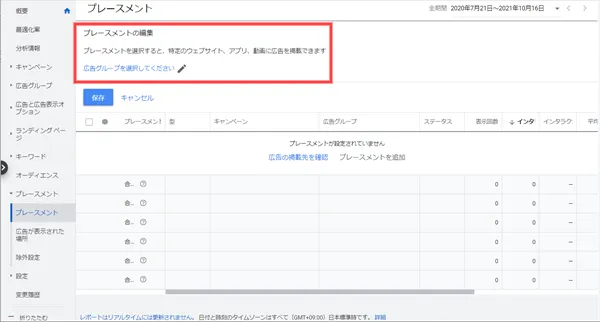
4.プレースメント設定画面が表示されます。ターゲティングかモニタリングかを選択してください。(後述)
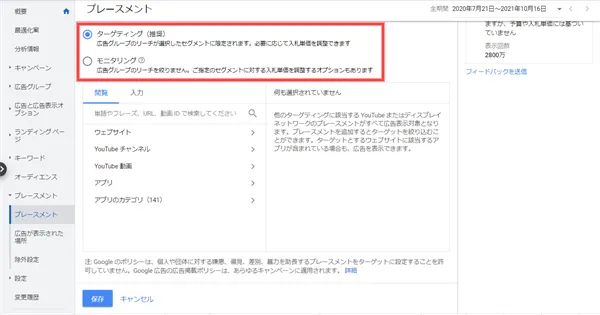
5.プレースメントに関して、以下から選択または入力を行い、設定してください。
- ウェブサイト
- YouTubeチャンネル
- YouTube動画
- アプリ
- アプリのカテゴリ
プレースメントは複数設定することも可能です。※複数設定した場合、OR条件となります(設定したすべてのプレースメントに広告が配信されます)
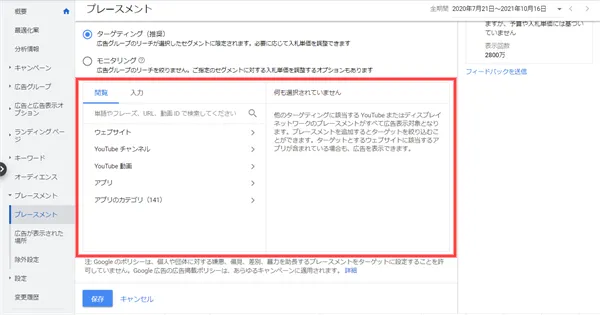
5.左下の「保存」をクリックすると設定が完了します。
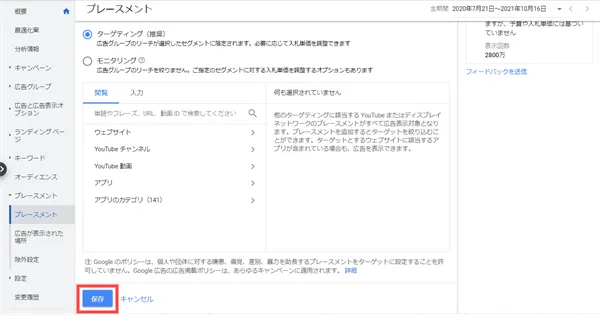
コンテンツキーワード
1.Google広告管理画面左メニュー「キーワード」から「ディスプレイ/動画のキーワード」をクリックし、「+」をクリックします。
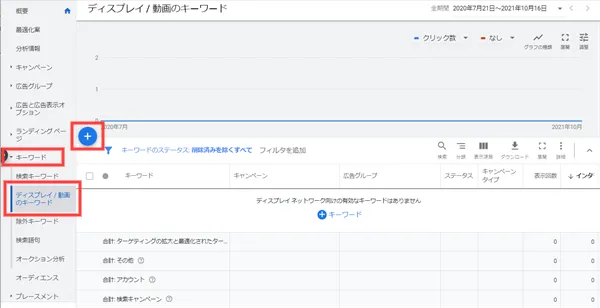
2.コンテンツキーワードを設定したい広告グループを選択します。
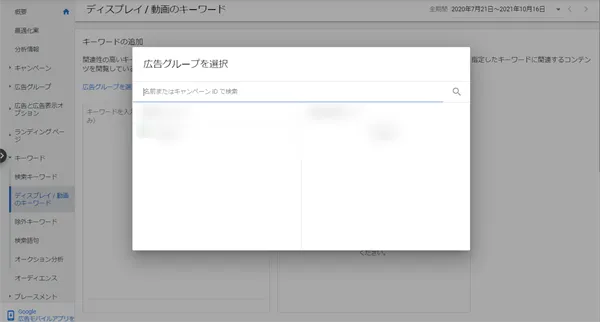
3.キーワードを入力します。キーワードは複数入力することも可能です。※複数設定した場合、OR条件となります(設定したすべてのキーワードに関連するWebページ、アプリ・動画に広告が配信されます)
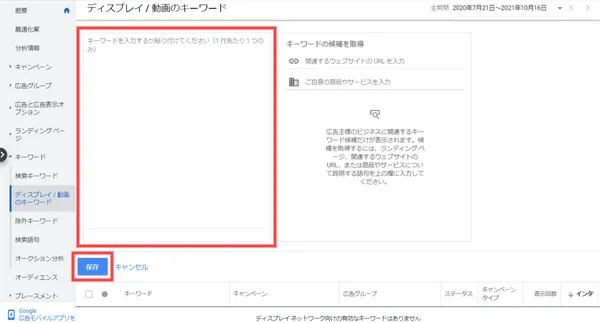
「キーワードの候補を取得」では、取り扱っている商品・サービスの名称や、商品・サービスに関連するWebサイトのURLを入力することでキーワードの候補を確認できます。
キーワードの入力が終わったら、左下の「保存」をクリックして完了です。
その他のターゲティングの設定方法
曜日・時間帯
1.Google広告管理画面左メニュー「広告のスケジュール」をクリックします。
※「もっと見る」欄に格納されている場合もあります
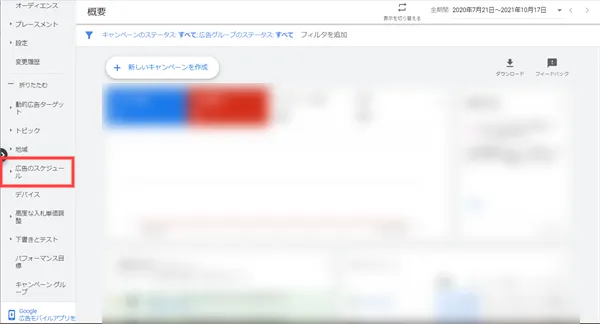
2.左上の鉛筆マークをクリックすると、キャンペーン選択画面が表示されます。
曜日・時間帯を設定したいキャンペーンを選択します。
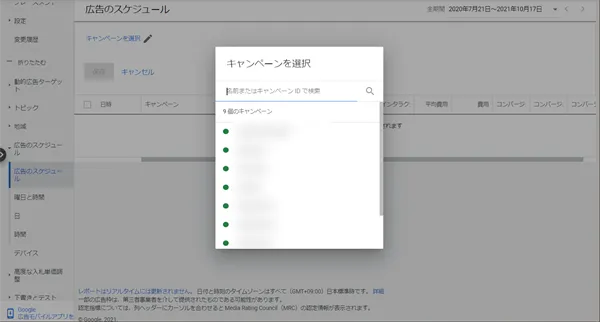
3.広告を配信したい曜日・時間帯を設定します。
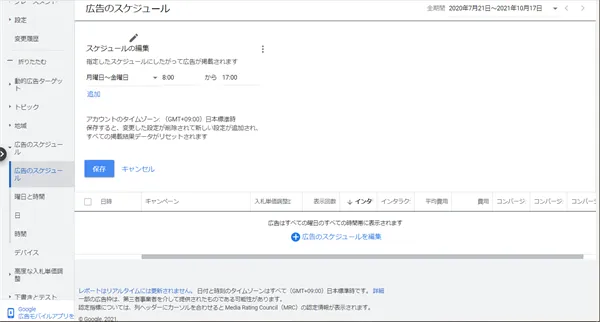
曜日を単独で指定できるほか、「月曜日~金曜日」(平日)、「土曜日~日曜日」(土日)といった選択肢もあります。
時間帯は0:00~23:45まで15分刻みで選択可能です。
ここでは例として「月曜日~金曜日」「8:00から17:00」としました。
4.左下の「保存」をクリックして設定完了です。
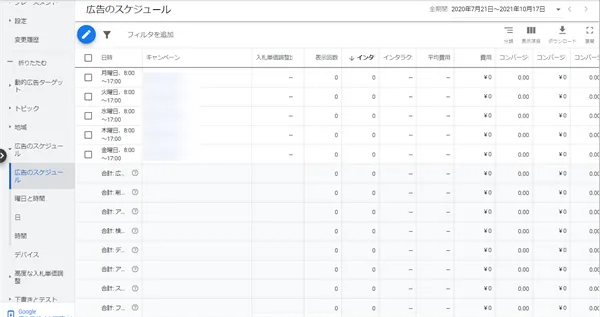
設定した日時は曜日+時間帯ごとに表示されるため、例の場合はこのように5件スケジュールが設定されることになります。
地域
1.Google広告管理画面左メニュー「地域」をクリックします。
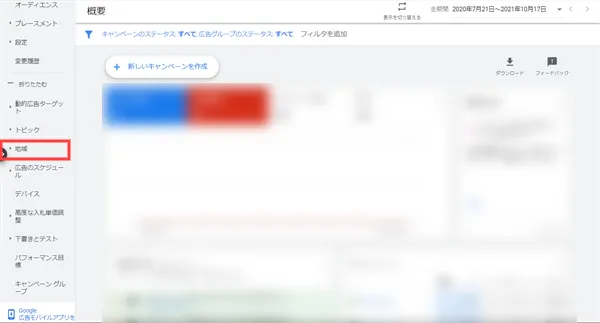
2.左上の鉛筆マークをクリックし、地域を設定したいキャンペーンを選択します。
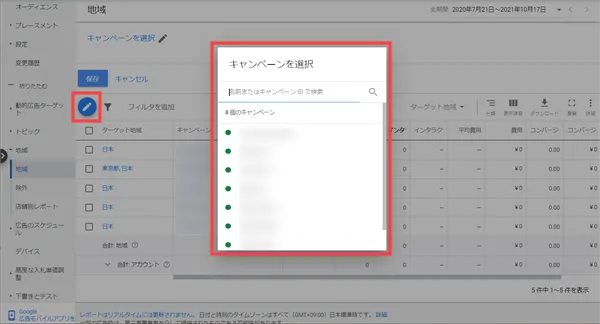
3.地域選択画面が表示されます。「地域」「範囲」から選択することが可能です。
「地域」の場合は、地域名を入力すると候補が表示されるため、配信したい地域を選択してください。
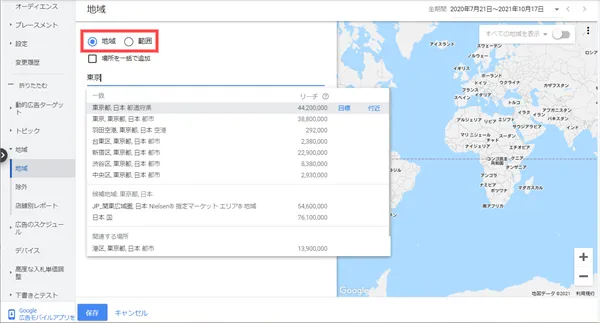
「範囲」は、「指定した場所から半径○km」という形で広告配信地域を限定できます。ここでは例として「東京都庁から半径20km」としました。
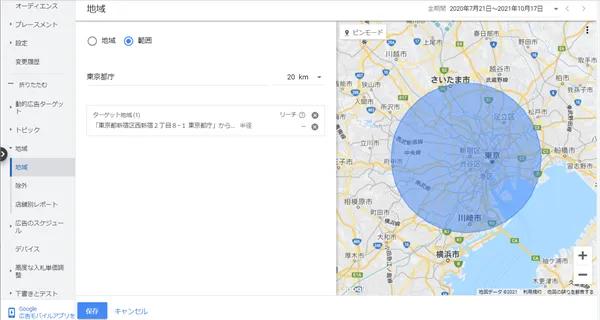
地域または範囲を選択したら、左下の「保存」をクリックして設定完了です。
デバイス
1.Google広告管理画面左メニュー「キャンペーン」をクリックし、配信デバイスを設定したいキャンペーン名をクリックします。
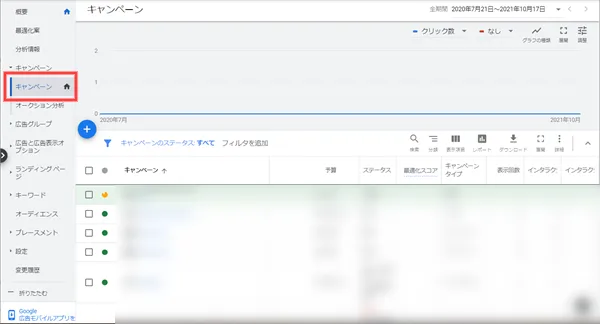
2.Google広告管理画面左メニュー「デバイス」をクリックします。
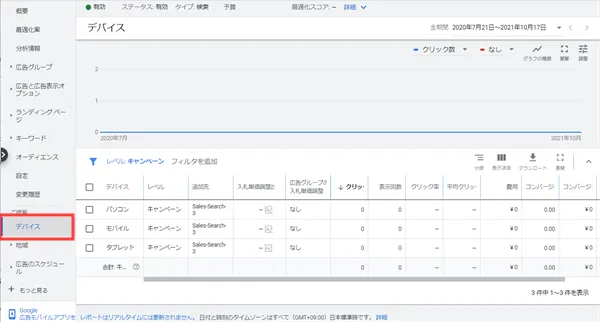
3.調整したいデバイスの「入札単価調整比」欄にカーソルを合わせ、鉛筆マークをクリックします。
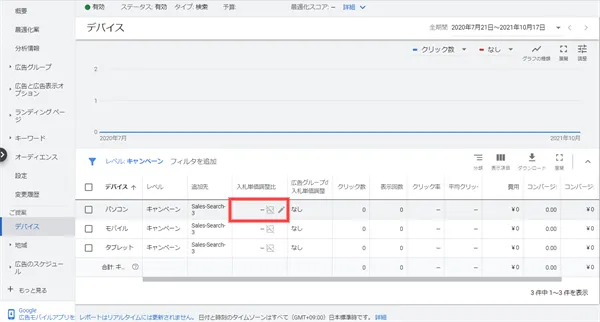
4.デバイスごとの入札単価を調整できます。
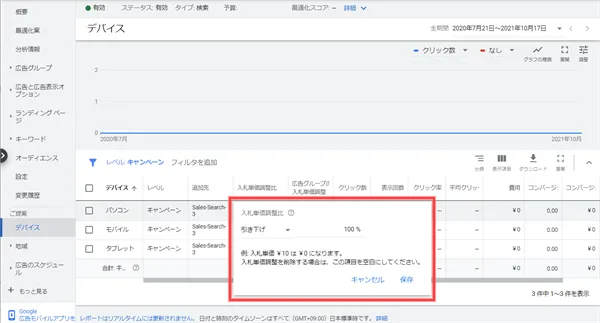
引き上げ:そのデバイスへの入札を強める≒広告が配信されやすくなる
引き下げ:そのデバイスへの入札を弱める≒広告が配信されにくくなる
数値を入力すると「入札単価¥10は¥○になります」など、例が表示されます。
「引き下げ」を「100%」にすると入札単価が0円となり、そのデバイスには広告が配信されなくなります。
例えば、「パソコンへは配信しない設定にしたい」という場合は、パソコンの入札単価調整比を「引き下げ」「100%」に設定しましょう。
設定が終わったら、「保存」をクリックして完了です。
※一部のキャンペーン(ディスプレイキャンペーンなど)ではGoogle広告管理画面左メニュー「設定」→「その他の設定」→「デバイス」で、デバイスへの配信有無を設定できます。
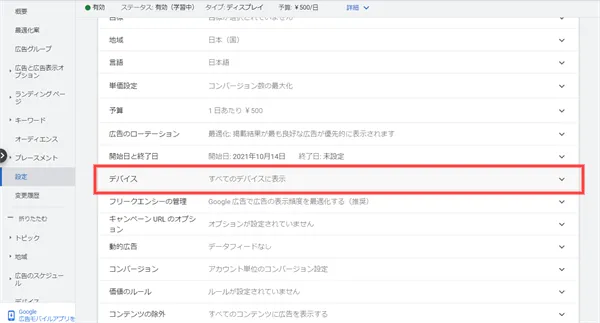
この場合、Android・iOSなどのデバイスやWi-Fiなどネットワークへの配信有無も設定可能です。
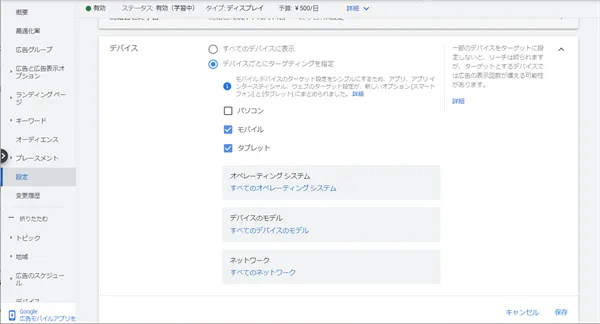
ターゲティングは万能ではない。広告やLPが一番重要

ターゲティングは万能というわけではありません。
あくまでGoogleに「推定された」ユーザー・配信面を指定する機能であり、ターゲティングの設定だけで効果を改善することは難しいでしょう。
結局、ユーザーが目にするのは広告やLP(ランディングページ:広告をクリックしたユーザーが遷移するページ)です。
ターゲティングよりも、この2つ改善に注力することをおすすめします。
まとめ:商材・サービスに適したターゲティングを設定しよう
本記事のまとめ
- Google広告のターゲティングは「ユーザー指定」「配信面指定」「その他」に分かれており、全12種類ある
- ディスプレイ広告なら、1キャンペーン×1広告グループに「リマーケティング・類似ユーザー・カスタムオーディエンス」の設定がおすすめ
- ターゲティングを過信せず、広告やLPを重要視して改善を続ける
Google広告には現在、12種類と多くのターゲティングが存在します。取り扱っている商品やサービスに合わせてぜひ試してみてください。
なお弊社では、100社以上の支援実績をもとに、Googleの広告運用でよくある課題をまとめた資料「誰もが陥る5つの落とし穴と対策」を無料配布しています。
「ターゲティングでよくある失敗を知りたい」「Google広告の運用で成果を上げたい」とお考えの方は、以下のボタンからお気軽にダウンロードください。
投稿者

- 株式会社WALTEX 代表取締役
-
「志を支援する」パーパスの元、デジタルマーケティング支援会社を経営。(2024年6期目/メンバー数約15名/最高年商2億)パーパスに共感したクライアントの成果創出を「誠実なエース人材のみ」でチームを構成し、エンドユーザー目線を徹底する方針で支援してます。
経歴:オプトで運用型広告コンサルタント→サイバーエージェントグループのウエディングパークにて、運用型広告の営業→WALTEXを創業。Speee様、KUMON様、DIGITALIO様など、大手から中小企業(ベンチャー/スタートアップ)まで支援実績インタビューをHPで公開中。